Программа Просмотр Пароля
– основное средство защиты информации. Пароли используются практически везде: для включения компьютера, для доступа к файлам, для просмотра электронной почты или входа в личный кабинет на сайтах. Типичному пользователю компьютера приходится помнить как минимум десяток различных паролей. Поэтому не удивительно, что иногда эти пароли забываются.
Назначение: Программа просмотра паролей скрытых за звездочками. Разработчик: NirSoft. Программа ShowPass покажет вам пароли, скрытые за звёздочками в диалогах Windows. Если вы забыли пароль, например от почтового ящика. Очень часто для удобства пользователя программы хранят пароли. Просмотра паролей. Нужна программа для просмотра паролей под звездочками для того, что бы вспомнить пароль.
На первый взгляд, забытый пароль – это катастрофа. Получить доступ к тому, что защищено этим паролем больше не получится.
Однако, иногда не все так страшно. Например, если ваш пароль сохранен на компьютере и отображается в виде точек или звездочек, то вероятность того, что вам удастся его восстановить, довольно высока. Как вы уже догадались, в этой статье речь пойдет о том, как посмотреть пароль под звездочками. Мы рассмотрим сразу три способа, которые позволят это делать легко без особых усилий. Как узнать пароль под звездочками в браузере Пароль под звездочками в браузере – легка добыча.
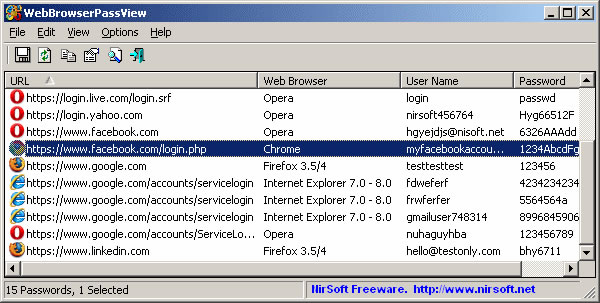

Узнать его очень просто, для этого даже не потребуется никакое дополнительное программное обеспечение. Если вы используете браузер Google Chrome, кликните правой кнопкой мышки по текстовому полю с паролем под звездочками и выберите пункт «Просмотр кода элемента». После этого перед вами появится окно с HTML кодом данной страницы. Строка с формой ввода пароля будет выделена. Дальше вам необходимо изменить тип данного поля из «type=»password»» на «type=»text»». Для этого кликаем правой кнопкой мышки по выделенной строке (строке с полем password) и в появившемся меню выбираем пункт «Edit as HTML». После этого у вас появится возможность отредактировать эту строку.

Для того чтобы изменить тип текстового поля нужно заменить type=»password» на type=»text». Другие параметры данной сроки менять не нужно. После того как вы отредактировали строку нажмите клавишу F2 для того чтобы отключить режим редактирования HTML кода. После этих манипуляций, пароль на странице станет видимым. Аналогичным образом можно посмотреть пароль под звездочками и в браузере Mozilla Firefox. Для этого откройте страницу с сохраненным паролем, кликните правой кнопкой мышки по полю со звездочками и выберите пункт «Исследовать элемент».
После этого перед вами откроется HTML код страницы, в котором будет выделена строка для ввода пароля. Как и раньше вам необходимо сменить тип текстового поля с type=»password» на type=»text». Для этого дважды кликните по параметру type=»password». После этого вы сможете отредактировать данный параметр. После смены типа текстового поля пароль под звездочками станет видимым.
В браузере Internet Explorer все делается точно также. Открываем страницу с паролем под звездочками, кликаем по полю с паролем правой кнопкой мышки и выбираем пункт «Проверить элемент». После этого перед вами откроется HTML код страницы. Кликаем два раза по параметру, который хотим отредактировать. В появившемся текстовом поле меняем «password» на «text» и пароль на страницы становиться видимым. Как посмотреть пароль под звездочками в настройках браузера Кроме этого существует и другой способ узнать пароли под звездочками в вашем браузере.
Программа Просмотра Паролей Windows 7
Для этого достаточно войти в настройки программы и просмотреть сохраненные пароли. В браузере Google Chrome это делается следующим образом. Открываем главное меню и переходим в «Настройки». В Настройках прокручиваем страницу вниз и жмем на ссылку «Показать дополнительные настройки».
А дальше нажимаем на ссылку «Управление сохраненными паролями», которая находится в разделе «Пароли и формы». В открывшемся окне вы сможете посмотреть пароли под звездочками, которые.
Для того чтобы увидеть пароль достаточно выбрать нужный сайт из списка и нажать на кнопку «Показать». В браузере Mozilla Firefox также есть такая функция. Для того чтобы посмотреть нужно открыть «Настройки», перейти на вкладку «Защита» и нажать на кнопку «Сохраненные пароли». После этого перед вами откроется окно, в котором нужно нажать на кнопку «Отобразить пароли». После этого вы сможете просмотреть все пароли под звездочками в браузере Mozilla Firefox. Просмотр паролей в других программах Браузер – далеко не единственная программа, которая сохраняет пароли. Если вам нужно посмотреть сохраненный пароль в вашем FTP клиенте или другой программе, то нужно прибегнуть к использованию сторонних программ.
Для того чтобы посмотреть пароль под звездочками в других программах можно использовать программу pwdcrack. Данная программа полностью бесплатна и ее можно скачать на сайте. Чтобы воспользоваться данной программой, нужно нажать на кнопку «Включить» и навести курсор на поле с паролем. После этого в программе pwdcrack отобразится нужный вам пароль.
Встроенные в браузеры Менеджеры паролей или такие дополнения к браузерам как LastPass Password Manager, Roboform помогают пользователям генерировать и хранить в своих базах трудно запоминаемые и надёжные пароли к различным сайтам, которые автоматически потом подставляют их в поля форм при авторизации на сайтах. Легко можно посмотреть из каких букв, цифр и символов состоят сохранённые вами пароли в настройках браузеров Firefox («Защита» — «Сохранённые паpоли»), Chrome («Показать дополнительные настройки» — «Управление сохранёнными парол»), а также в различных специализированных дополнениях.
Для этого необходимо знать лишь мастер-password. Но, существует ещё один способ просмотра паpоля, скрываемого интернет-браузером символами-звёздочками на страницах авторизации пользователя в каких-либо сервисах.
Об этом способе я вам расскажу в сегодняшней инструкции на примере браузеров Mozilla Firefox и Google Chrome при заполнении полей авторизации. КАК ПОСМОТРЕТЬ ПАРОЛЬ ПОД ЗВЁЗДОЧКАМИ В FIREFOX 1.
Кликаем правой кнопкой мышки (вызываем контекстное меню) в поле с паролем и нажимаем на «« 2. В открывшемся окне Инспектора ищем код поля его ввода и кликаем на параметр type=»password» — меняем параметр на type=»text» и видим, что пароль больше не скрыт символами-звездочками КАК УВИДЕТЬ ПАPОЛЬ ПОД ЗВЕЗДОЧКАМИ В CHROME. При помощи клика правой кнопкой мыши в поле с скрытым паpолем вызываем контекстное меню и нажимаем на «Просмотр элемента» 2. Так же ищем параметр type=»password», меняем его на параметр type=»text», который отобразит скрытый под звёздочками паpоль После перезагрузки веб-страницы ваш password снова примет первоначальный, скрытый от посторонних глаз вид. Напоследок небольшой совет! Если вы доверяете хранение своих логинов и паролей интернет-браузеру, с целью последующей быстрой авторизации на сайтах, настоятельно рекомендую ставить дополнительную защиту мастер-паролем, так как без него увидеть ваши сохранённые сможет любой человек, получивший доступ к компьютеру и «звёздочки» вам уже не помогут:).
Программа Просмотра Пароля Под Звездочками Windows 7
Лично я не переживаю за свои пароли, так как использую отличное дополнение к браузеру —!