Программа Для Снижения Температуры Процессора
- Программа Для Поиска Драйверов
- Программа Для Понижения Температуры Процессора Ноутбука
- Программа Для Удаленной Перезагрузки Компьютера
Содержание. В интернете очень часто встречаются вопросы: почему компьютер перезагружается сам по себе, в связи с чем зависает и экстренно выключается устройство, что делать, если монитор не стабильно работает. Первым делом задумываешься о наличии вирусов, но в большинстве случаев проблема заключается в перегреве процессора или видеокарты. В этой статье рассмотрим практичные и простые в использовании программные средства по отображению показателей температур. Для чего нужно знать температуру аппаратных частей Температура процессора или видеокарты в рабочем состоянии постоянно меняется.
Пришлось вспоминать про старую добрую программу Asterisk Key, которая открывает подобные «звездочки» и показывает скрытые под ними пароли. Asterisk Key — небольшая программа которая позволяет увидеть пароли, скрытые за звездочками в окнах ввода пароля в windows-приложениях и на веб-страницах. Вчера нужно было вспомнить пароль для FTP, но увидел только «звездочки». Программа просмотра паролей в браузере.
От перегрева компьютер или ноутбук может внезапно отключиться, что приведет к потере данных. Поэтому, если хотите избежать критических температур и не допустить повреждений оборудования, необходимо использовать специальные программные средства.
Программа измерения температуры процессора считывает данные с датчиков Конечная задача. Температура процессора важнейший параметр для нормальной работы компьютера Температура процессора программа. Перегрев процессора может приводить к снижению производительности, не стабильной и окончательной поломке компьютера.

С их помощью можно наблюдать за температурными показателями нагрева процессора, видеокарты, жесткого диска в момент их работы. Главным недостатком является то, что нет возможности посмотреть температуру в момент работы компьютера и его нагрузки. Поэтому, далее мы рассмотрим наиболее полезны программные продукты.
HWMonitor «HWMonitor» – это программа для мониторинга показателей температуры процессора и видеокарты. Она также позволяет узнать скорость вращения вентиляторов и данные о напряжении. Данную программу можно скачать с. После запуска приложения отобразятся все главные устройства: процессор, жесткий диск, интегрированная и дискретная видеокарты, батарея для ноутбука. Открыв все пункты процессора, отобразятся текущие максимальные и минимальные значения температуры собранные в ходе работы ПК. К процессору относятся такие пункты: напряжение, температура, степень загруженности, а также его частота.
О жестком диске указывается лишь его температура. Далее идут интегрированная и дискретная видеокарты. Программа показывает температуру и частоту для интегрированной, в дискретной вместо частоты отображается загруженность. Пункт батарея указывается лишь для ноутбука, здесь отображается потребляемое напряжение, мощность и уровни износа батареи. AIDA 64 Extreme Edition «AIDA 64 Extreme Edition» – это обширный комплекс диагностики и тестирования аппаратных составляющих компьютера. Программа имеет множество возможностей:.
мониторинг в реальном времени аппаратных частей и системных компонентов компьютера;. тестирование аппаратных частей компьютера;. диагностика компонентов на наличие проблем и ошибок;. анализ системы и прикладных программ;. мониторинг температуры, напряжения и вентиляторов. Следует сказать, что программа платная. Ее триальная версия ограничивается 30 днями использования — это является главным недостатком.
Данную утилиту можно скачать с, рассмотрим где же найти показатели температур компьютера. Установив программу, запускаем ее двойным нажатием на ярлык. В открывшемся окне дважды кликаем по пункту «Компьютер» и в открывшемся списке выбираем пункт «Датчики».
Откроется подробная информация обо всех составляющих компьютера, оборудованных датчиком температуры, среди которых основные: «ЦП» (Центральный процессор) и «GPU» (Видеокарта). MSI AfterBurner MSI AfterBurner — многофункциональная утилита, которая направлена на мониторинг показателей видеокарты. Зачастую ее используют геймеры для разгона графической платы и для контроля таких ее показателей:. увеличение тактовой частоты памяти;.
регулировка вращения кулера;. мониторинг FPS (число, обозначающее сколько раз за секунду графический процессор обновляет изображение);. уведомление о повышении критических значений температуры. Скачать данную программу можно с сайта разработчиков по данной. Рассмотрим основные параметры программы:. После завершения установки, запускаем программу. На дисплее появится окно приложения с основными данными: справа находится датчик температуры видеокарты, слева ее частота работы.
По центру располагаются ползунки регулирования функций графической платы. Внизу интерфейса отображается мониторинг с использованием графиков температуры графической платы или процессора. Более детально ознакомится со всеми нюансами работы программы вы можете в статье.
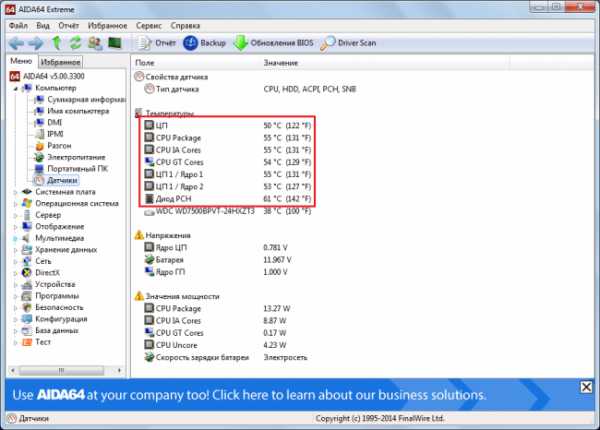
Что делать, если температура повышена? Нормальной температурой во время работы процессора считается показатель до 60 градусов, видеокарты — до 80 градусов.
Если вы обнаружили проблему перегрева устройств, то рассмотрим первостепенные решения:. Первым делом выключите компьютер или завершите работу программы, которая приводит к перегреву. Необходимо обеспечить хороший выдув кулеров, прочистить полностью компьютер от пыли.
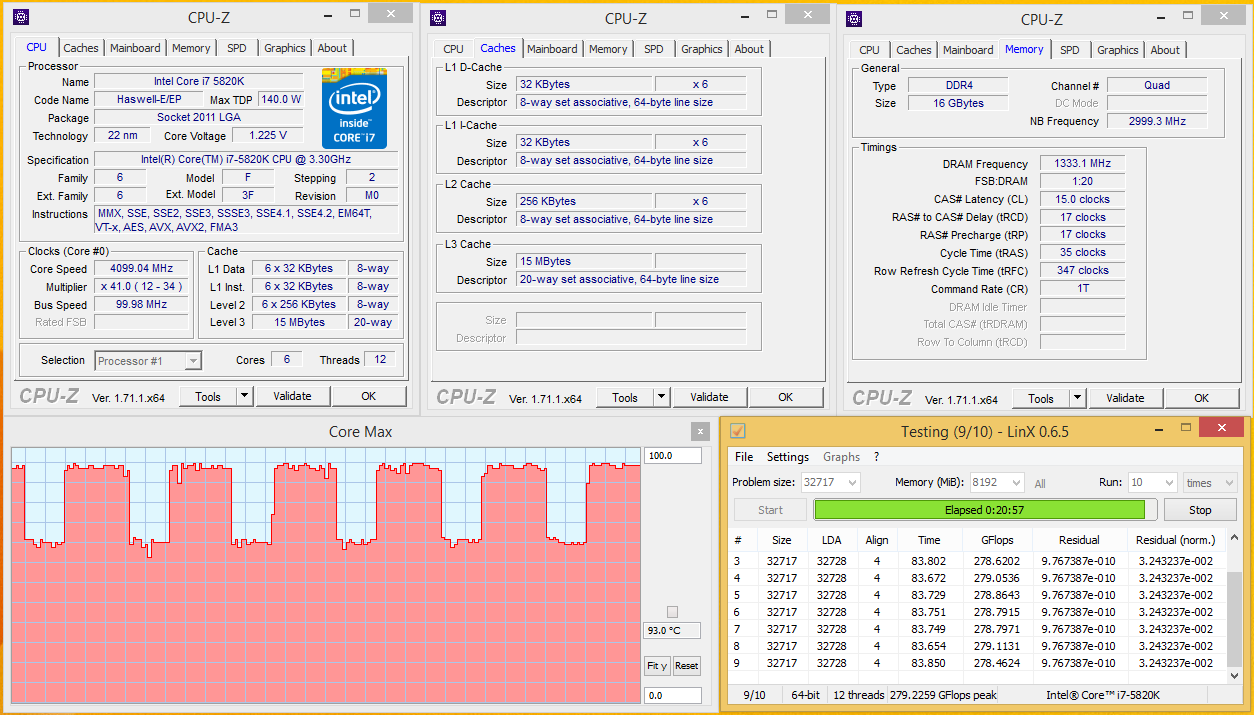
Снижение температуры окружающей среды. Зачастую высокая температура помещения влияет на температуру аппаратных частей компьютера. Для выхода из этого положения можно воспользоваться кондиционером или вентилятором. Установка более мощной системы охлаждения. Установление дополнительных кулеров для процессора и видеокарты решат проблему.
Перечень сокращений Инструкция пользователя прибором «РУБЕЖ-2ОП» АЛС адресная линия. Рубеж 2оп инструкция пользователя.
Также можно использовать подставки под устройство с системой охлаждения. Но самым безопасным и правильным советом будет отнести компьютер в сервис для полной диагностики и дальнейшего ремонта или очистки. На этом обзор средств заканчивается, если вам известны более удобные и качественные программные решения, пишите в комментариях.
В этой инструкции — несколько простых способов узнать температуру процессора в Windows 10, 8 и Windows 7 (а также способ, не зависящий от ОС) как с помощью бесплатных программ, так и без их использования. В конце статьи также будет приведена общая информация о том, какая нормальная температура процессора компьютера или ноутбука должна быть. Причиной, по которой пользователю может потребоваться посмотреть температуру CPU — подозрения на то, что он или другие основания полагать, что она не является нормальной. На эту тему может также оказаться полезным: (впрочем, многие программы, представленные ниже, также показывают температуру GPU). PC Health Status (или просто Status). Hardware Monitor (H/W Monitor, просто Monitor). Power.
На многих материнских платах с UEFI и графическим интерфейсом информация о температуре процессора имеется прямо на первом экране настроек. Недостаток такого способа — вы не можете получить информации о том, какая температура процессора при нагрузках и работе системы (так как пока вы в BIOS процессор простаивает), отображаемая информация говорит о температуре без нагрузки. Примечание: существует также способ посмотреть сведения о температуре с помощью Windows PowerShell или командной строки, т.е. Также без сторонних программ, будет рассмотрен в конце руководства (так как мало на каком оборудовании правильно работает). Core Temp Core Temp — простая бесплатная программа на русском языке для получения информации о температуре процессора, работает во всех последних версиях ОС, включая Windows 7 и Windows 10.
В программе отдельно отображаются температуры всех ядер процессора, также эта информация по умолчанию выводится на панели задач Windows (вы можете поставить программу в автозагрузку, чтобы эта информация всегда была в панели задач). Помимо этого, Core Temp отображает базовую информацию о вашем процессоре и может использоваться как поставщик данных о температуре процессора для популярного гаджета рабочего стола All CPU Meter (будет упомянут далее в статье). Есть и собственный гаджет рабочего стола Windows 7 Core Temp Gadget. Еще одно полезное дополнение к программе, доступное на официальном сайте — Core Temp Grapher, для отображения графиков загрузки и температуры процессора. Скачать Core Temp можно с официального сайта (там же, в разделе Add Ons находятся дополнения к программе). Информация о температуре процессора в CPUID HWMonitor CPUID HWMonitor — одна из самых популярных бесплатных просмотра данных о статусе аппаратных компонентов компьютера или ноутбука, отображающая, в том числе, и подробную информацию о температуре процессора (Package) и для каждого ядра отдельно.
Если у вас также будет присутствовать пункт CPU в списке, в нем отображается информация о температуре сокета (актуальные на текущий момент времени данные отображаются в столбце Value). Дополнительно, HWMonitor позволяет узнать:. Температуру видеокарты, дисков, материнской платы. Скорость вращения вентиляторов. Информацию о напряжении на компонентах и нагрузке на ядра процессора. Официальный сайт HWMonitor — Speccy Для начинающих пользователей самым простым способом посмотреть температуру процессора, возможно, окажется программа Speccy (на русском), предназначенная для получения информации о характеристиках компьютера.
Помимо разнообразной информации о вашей системе, Speccy показывает и все самые важные температуры с датчиков вашего ПК или ноутбука, температуру процессора вы сможете увидеть в разделе CPU. Также в программе показываются температуры видеокарты, материнской платы и дисков HDD и SSD (при наличии соответствующих датчиков). Подробнее о программе и где ее скачать в отдельном обзоре. SpeedFan Программа SpeedFan обычно используется для контроля скорости вращения вентиляторов системы охлаждения компьютера или ноутбука.
Но, одновременно с этим, она же отлично отображает информацию о температурах всех важных компонентов: процессора, ядер, видеокарты, жесткого диска. При этом SpeedFan регулярно обновляется и поддерживает почти все современные материнские платы и адекватно работает в Windows 10, 8 (8.1) и Windows 7 (правда в теории может вызывать проблемы при использовании функций регулировки вращения кулера — будьте осторожнее). Среди дополнительных возможностей — встроенное построение графиков изменения температуры, которое может оказаться полезным чтобы, например, понять, какая температура процессора вашего компьютера во время игры. Официальная страница программы HWInfo Бесплатная утилита HWInfo, предназначенная для получения сведений о характеристиках компьютера и состоянии аппаратных компонентов также является удобным средством для того, чтобы посмотреть информацию с датчиков температуры.
Для того, чтобы увидеть эту информацию, просто нажмите кнопку «Sensors» в главном окне программы, нужные сведения о температуре процессора будут представлены в разделе CPU. Там же вы найдете информацию о температуре видеочипа при необходимости. Скачать HWInfo32 и HWInfo64 можно с официального сайта (при этом версия HWInfo32 работает также и в 64-разрядных системах). Другие утилиты для просмотра температуры процессора компьютера или ноутбука Если тех программ, которые были описаны, оказалось мало, вот еще несколько отличных инструментов, считывающих температуры с датчиков процессора, видеокарты, SSD или жесткого диска, материнской платы:. Open Hardware Monitor — простая утилита с открытым исходным кодом, позволяющая посмотреть информацию об основных аппаратных компонентах.
Программа Для Поиска Драйверов
Пока в бета-версии, но работает исправно. All CPU Meter — гаджет рабочего стола Windows 7, который, при наличии на компьютере программы Core Temp умеет показывать данные о температуре процессора.
Можно установить этот гаджет температуры процессора и в Windows См. OCCT — программа нагрузочного тестирования на русском языке, которая также отображает информацию о температурах CPU и GPU в виде графика. По умолчанию данные берутся из встроенного в OCCT модуля HWMonitor, но могут использоваться данные Core Temp, Aida 64, SpeedFan (меняется в настройках). Описывалась в статье.
Программа Для Понижения Температуры Процессора Ноутбука
AIDA64 — платная программа (есть бесплатная версия на 30 дней) для получения информации о системе (как аппаратных, так и программных компонентах). Мощная утилита, недостаток для рядового пользователя — необходимость покупки лицензии.
Узнаем температуру процессора с помощью Windows PowerShell или командной строки И еще один способ, который работает только на некоторых системах и позволяет посмотреть температуру процессора встроенными средствами Windows, а именно с помощью PowerShell (есть реализация этого способа с помощью командной строки и wmic.exe). Открываем PowerShell от имени администратора и вводим команду: get-wmiobject msacpithermalzonetemperature -namespace 'root/wmi' В командной строке (также запущенной от имени администратора) команда будет выглядеть так: wmic /namespace: root wmi PATH MSAcpiThermalZoneTemperature get CurrentTemperature В результате выполнения команды вы получите одну или несколько температур в полях CurrentTemperature (для способа с PowerShell), являющуюся температурой процессора (или ядер) в Кельвинах, умноженных на 10. Чтобы перевести в градусы по Цельсию, делим значение CurrentTemperature на 10 и отнимаем от него 273.15. Если при выполнении команды на вашем компьютере значение CurrentTemperature всегда одно и то же — значит этот способ у вас не работает. Нормальная температура процессора А теперь по вопросу, который чаще всего задают начинающие пользователи — а какая температура процессора нормальная для работы на компьютере, ноутбуке, процессоров Intel или AMD.
Границы нормальных температур для процессоров Intel Core i3, i5 и i7 Skylake, Haswell, Ivy Bridge и Sandy Bridge выглядят следующим образом (значения усреднены):. 28 – 38 (30-41) градусов по Цельсию — в режиме простоя (запущен рабочий стол Windows, фоновые операции обслуживания не выполняются). В скобках даны температуры для процессоров с индексом K.
40 – 62 (50-65, до 70 для i7-6700K) — в режиме нагрузки, во время игры, рендеринга, виртуализации, задач архивирования и т.п. 67 – 72 — максимальная температура, рекомендуемая Intel. Нормальные температуры для процессоров AMD почти не отличаются, разве что для некоторых из них, таких как FX-4300, FX-6300, FX-8350 (Piledriver), а также FX-8150 (Bulldozer) максимальной рекомендуемой температурой является 61 градус по Цельсию.
При температурах 95-105 градусов по Цельсию большинство процессоров включают троттлинг (пропуск тактов), при дальнейшем повышении температуры — выключаются. При этом стоит учитывать, что с большой вероятностью, температура в режиме нагрузки у вас с большой вероятностью будет выше, чем указано выше, особенно если это не только что приобретенный компьютер или ноутбук. Незначительные отклонения — не страшно. В завершение, немного дополнительной информации:. Повышение окружающей температуры (в комнате) на 1 градус Цельсия ведет к повышению температуры процессора примерно на полтора градуса. Количество свободного пространства в корпусе компьютера может оказывать влияние на температуру процессора в пределах 5-15 градусов по Цельсию.
То же самое (только числа могут быть выше) касается помещения корпуса ПК в отделение «компьютерного стола», когда близко к боковым стенкам ПК находятся деревянные стенки стола, а задняя панель компьютера «смотрит» в стену, а иногда и в радиатор отопления (батарею). Ну и не забываем про пыль — одну из главных помех отводу тепла. Один из самых частых вопросов, который мне доводится встречать на тему перегрева компьютера: я почистил ПК от пыли, заменил термопасту, и он стал греться еще больше или вообще перестал включаться. Если вы решили выполнить эти вещи самостоятельно, не делайте их по единственному ролику в YouTube или одной инструкции. Внимательно изучите побольше материала, обращая внимание на нюансы. На этом завершаю материал и надеюсь, для кого-то из читателей он окажется полезным.
Программа Для Удаленной Перезагрузки Компьютера
По поводу температуры процессора ноутбука. У шестого поколения процессоров intel температура ниже, чем у прошлых. Чтобы узнать, не перегревается ли ПК или ноутбук я так делаю: в AIDA64 есть тест стабильности системы, запускаю его на час (установлены все галочки нагрузки кроме HDD) и после смотрю по графику был ли троттинг. Ещё можно посмотреть спецификацию процессора на сайте производителя, например, там указывается максимальная температура для процессора, для intel можно посмотреть тут: ark.intel.com. Конечно же ещё зависит от тепловыделения самого процессора и от системы охлаждения. Dmitry в 16:06.